このページの目次
ツールのダウンロード
STM32のマイクロコントローラへのファームウェアなどの書き込みは、STM32CubeProgrammerというソフトウェアを使用して行います。STM32CubeProgrammerは、STM32のメーカーのSTマイクロエレクトロニクスが提供しているツールで、以下のページからダウンロードできます。
- https://www.st.com/ja/development-tools/stm32cubeprog.html
- https://www.stmcu.jp/design/sw_dev/pc_soft/58442/
STM32-UNOやSTM32-SLIMに使用されているSTM32マイクロコントローラには、USBを含めたいくつかの通信路を利用できるブートローダがあらかじめ書き込まれています。このため、STM32-UNOやSTM32-SLIMには、STM32CubeProgrammerを使用して、USBインターフェース経由でファームウェアを書き込むことができます。ファームウェア書き込み用のハードウェアなどは必要ありません。
ファームウェアのダウンロード
STM32用のファームウェアは、以下のページからダウンロードしてください。
STM32CubeProgrammerの起動
STM32CubeProgrammerを起動すると下図のようなウィンドウが開きます。
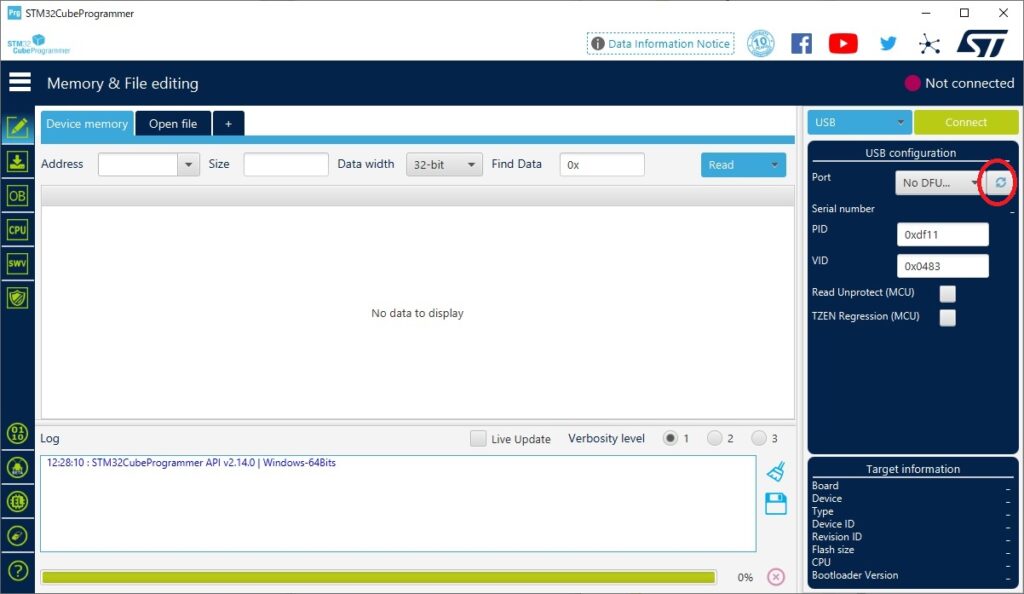
開発ボードをブートローダーモードに設定
STM32-UNOやSTM32-SLIMをPCにUSBで接続して、リセットボタンとブートボタンを一緒に押し、リセットボタンを離してからブートボタンを離し、開発ボードのSTM32をブートローダーモードに設定します。
STM32CubeProgrammerと開発ボードの接続
STM32CubeProgrammerのウィンドウ右上の[NO DFU...]と表示されている右横のアイコンをクリックすると、ブートローダーモードになった開発ボードを検出します。この例では、[NO DFU...]が検出された開発ボードを示す[USB1]に変化しています。
この状態で、STM32CubeProgrammerのウィンドウ右上の[Connect]をクリックすると、STM32CubeProgrammerとブートローダーモードの開発ボードが接続され、ファームウェアの書き込みができる状態になります。
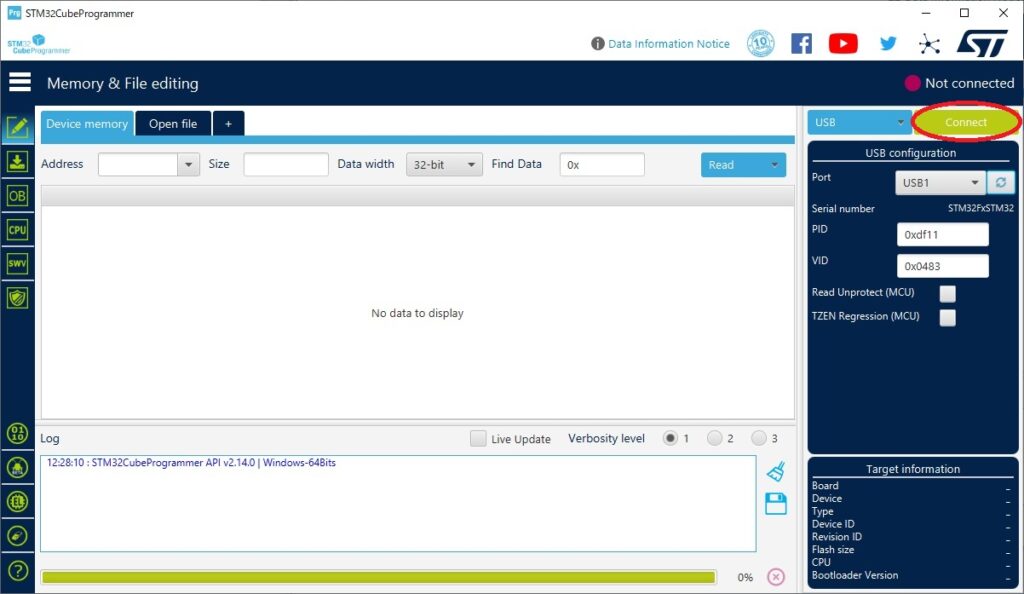
STM32CubeProgrammerと接続された開発ボードのSTM32マイクロコントローラの情報は、ウィンドウ右下の領域に表示されます。
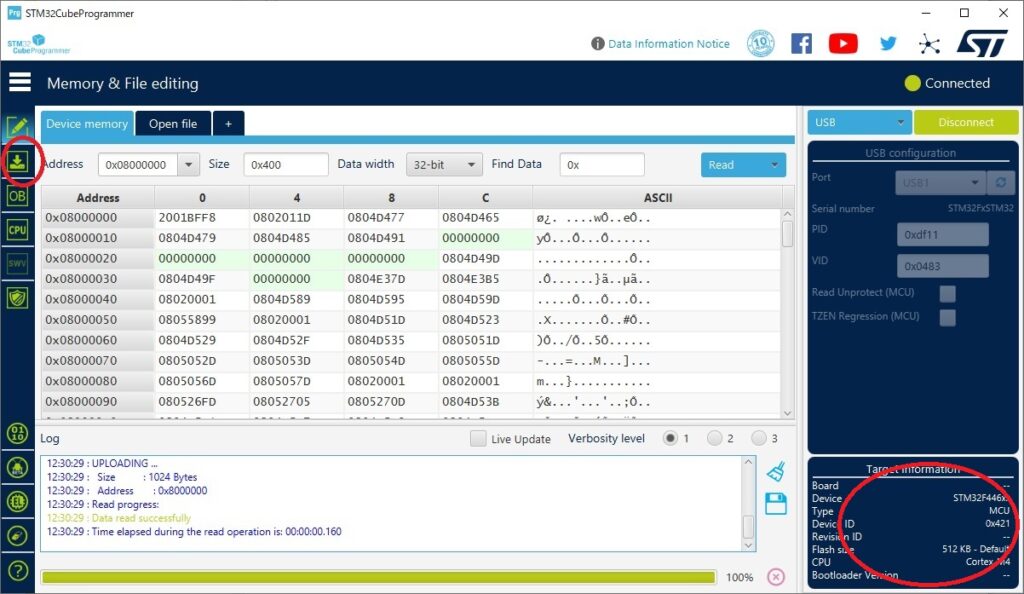
ファームウェアの書き込み
STM32にMicroPythonなどのファームウェアを書き込むためには、まずウィンドウ左上から2番目のアイコンをクリックします。
下図に示すように、ファームウェアの書き込み用の画面が表示されるので、[Browse]ボタンをクリックしてファームウェアのファイルを選択します。次に[Verify Programming]のチェックボックスをクリックします。
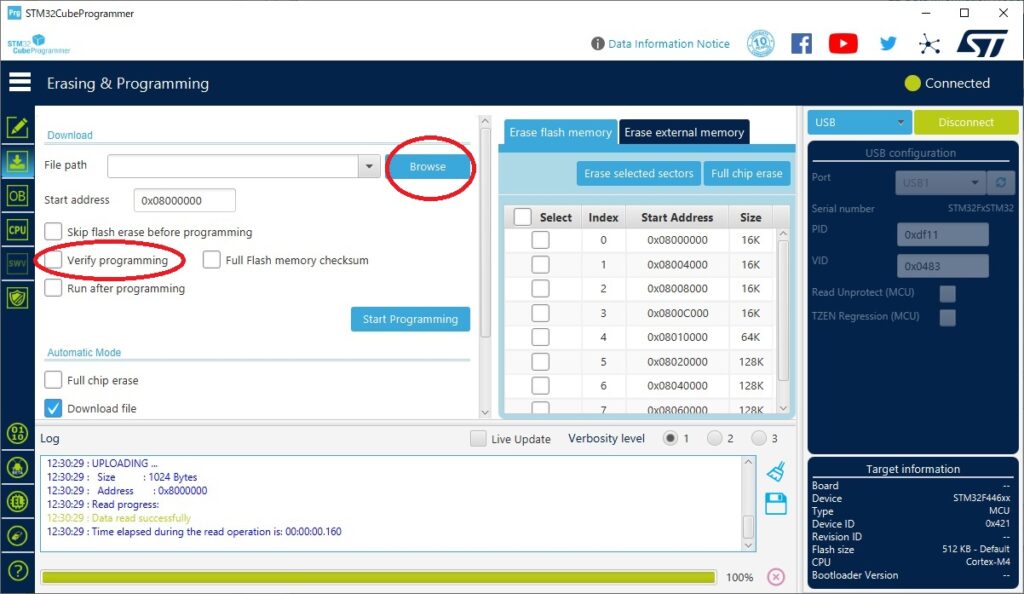
これで、ファームウェアの書き込み準備ができたので、[Start Programming]ボタンをクリックします。
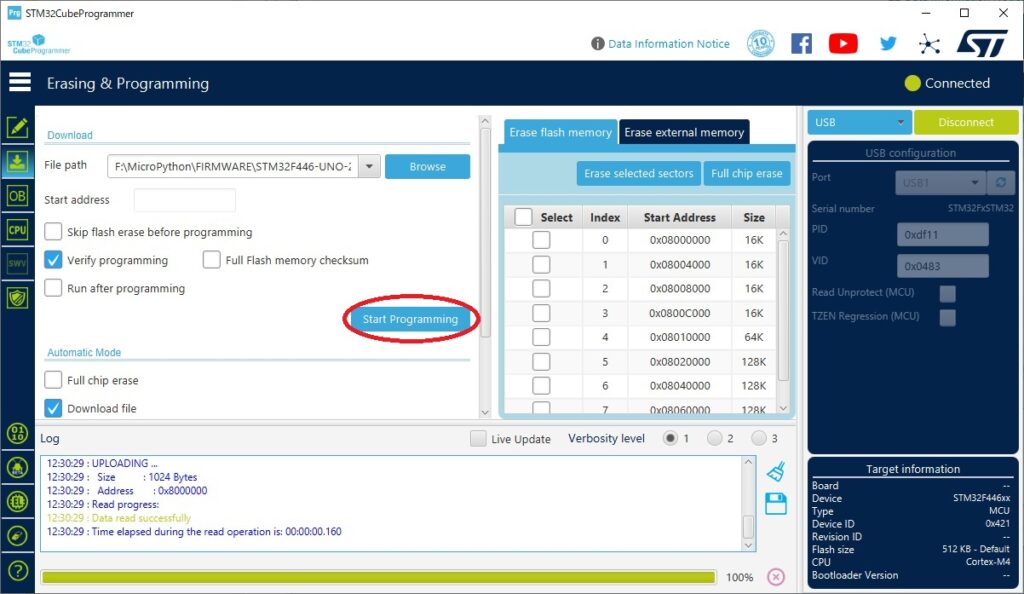
ファームウェアの書き込みが始まると、ウィンドウ下部のプログレスバーが左端から右端に伸びます。右端に到達したらファームウェアの書き込みは完了し、次に、正しく書き込みが行えたかどうかの確認処理が始まり、再度ウィンドウ下部のプログレスバーが左端から右端に伸びます。
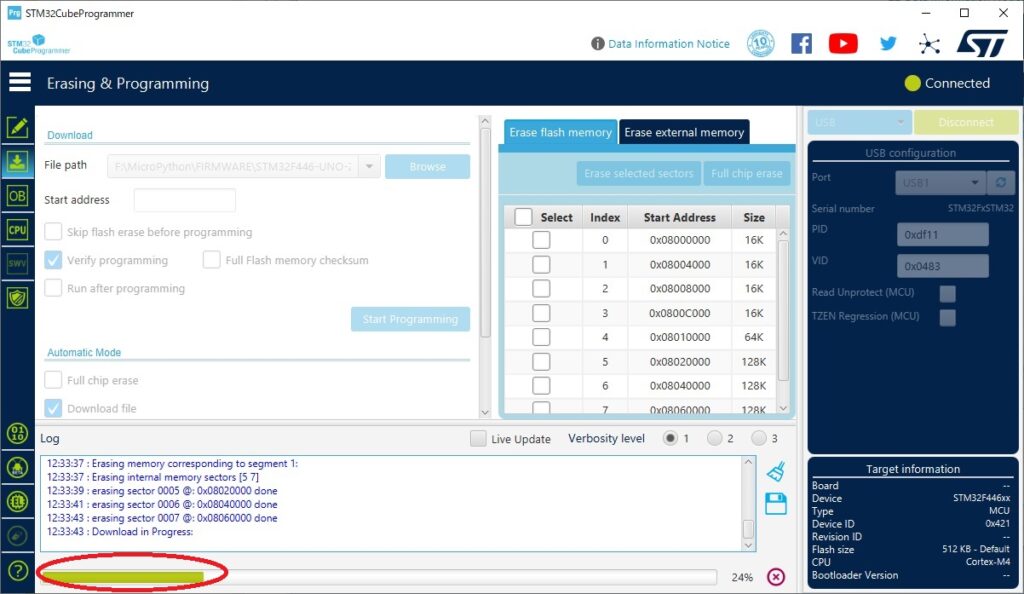
ファームウェアの書き込みと確認処理が正しく終了すると、ウィンドウ下部のメッセージエリアに、ファームウェアの書き込みが成功したことと、書き込み内容の確認が成功したことが示されます。
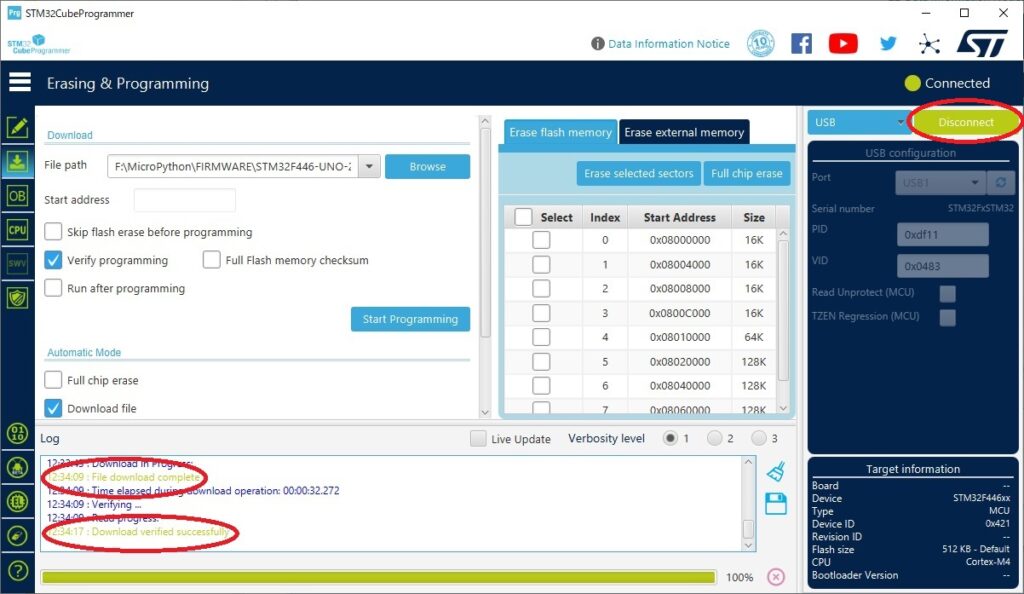
STM32CubeProgrammerと開発ボードの接続解除
ファームウェアの書き込みが完了したら、STM32CubeProgrammerと開発ボードの接続を切るために、ウィンドウ右上の[Disconnect]ボタンをクリックします。
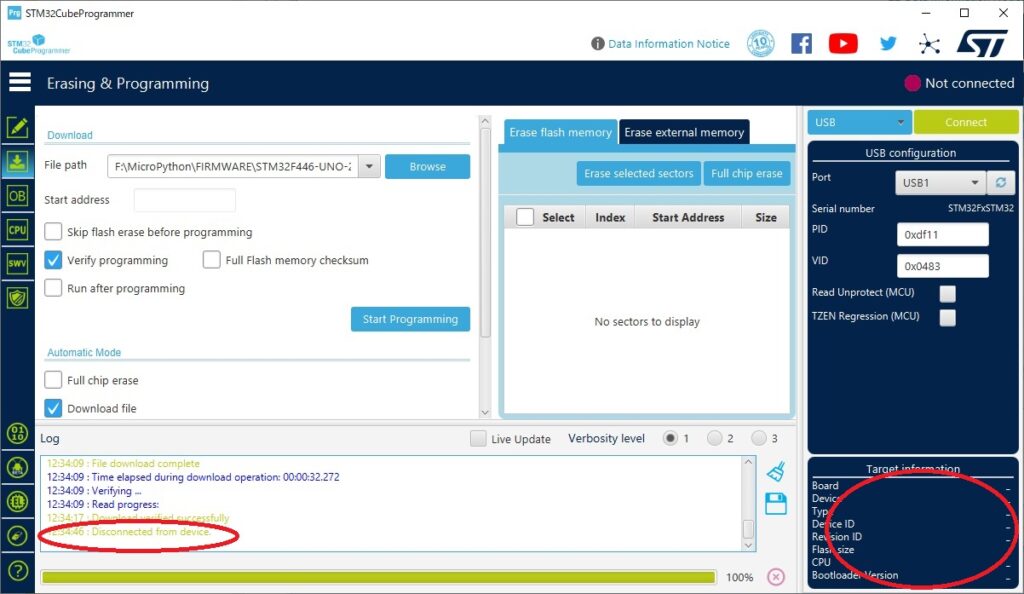
以上で、STM32CubeProgrammerを使用したSTM32開発ボードへのファームウェアの書き込みは完了です。
